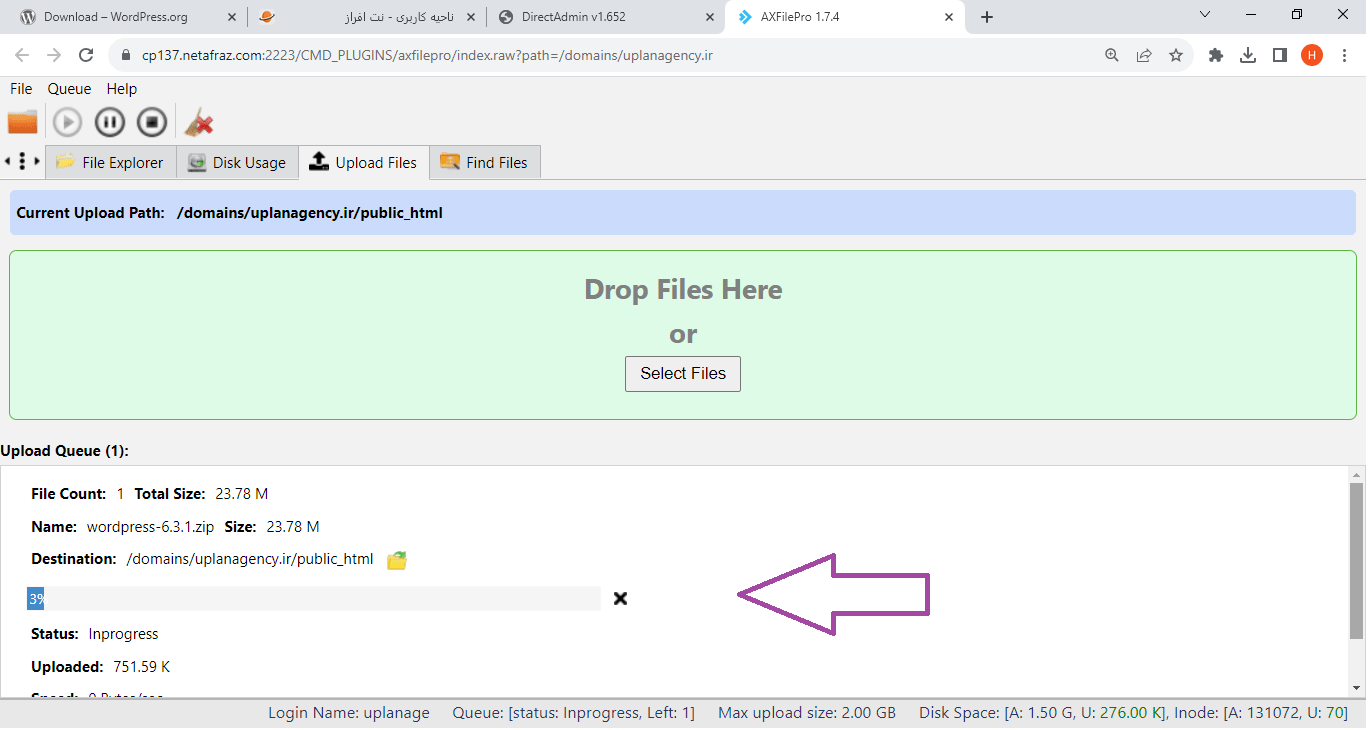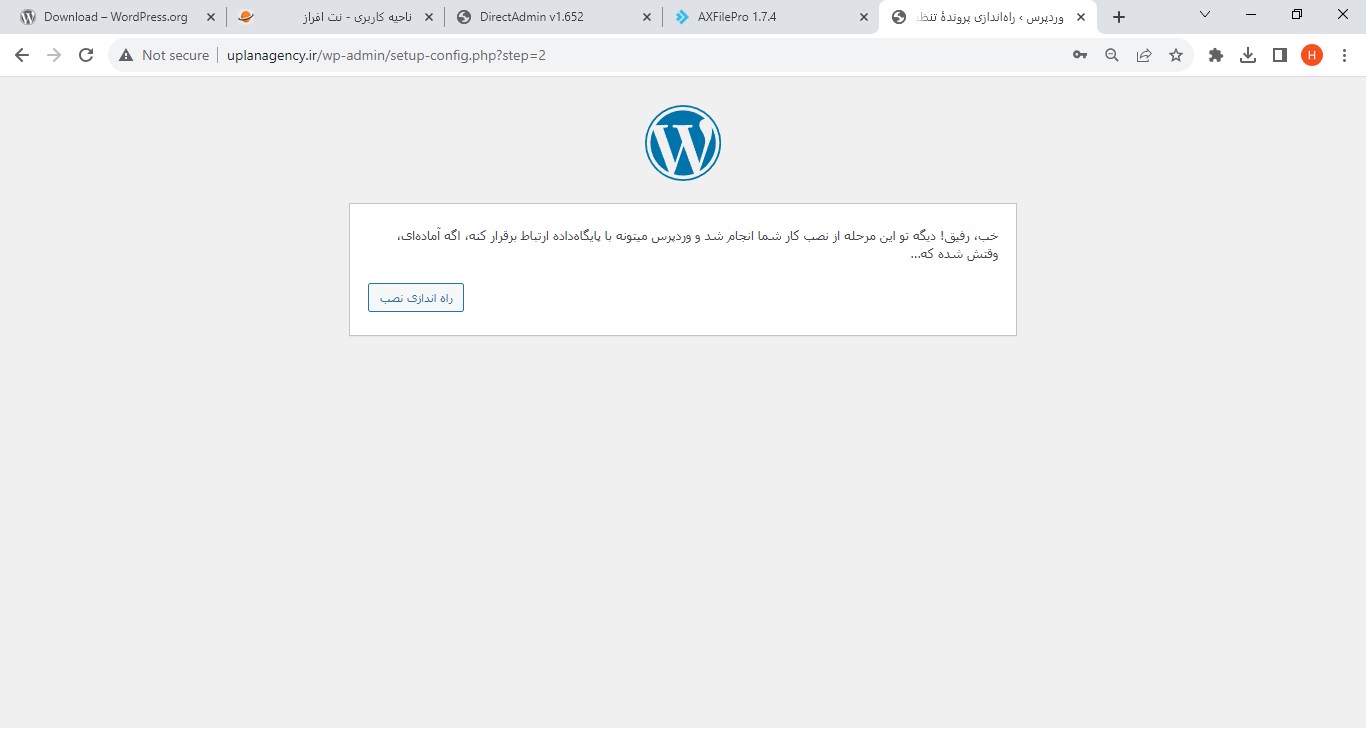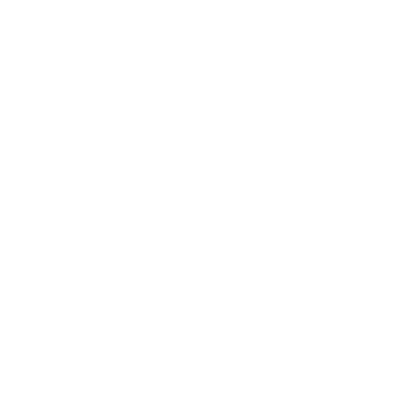سلام! به جلسه هفتم از دوره آموزش طراحی سایت وردپرسی بدون نیاز به کدنویسی آژانس دیجیتال مارکتینگ پلن تو خوش آمدید. در جلسه گذشته به آموزش اتصال هاست و دامنه پرداختیم و در این جلسه تصمیم داریم با آموزش نصب وردپرس کار اجرای سایت را شروع کنیم.
با اتصال دامنه و هاست شما فضایی برای نمایش اطلاعات و فایلهای مختلف به کاربر ایجاد میشود که میتوانید انواع محتوا را با روشهای مختلف در آن ارائه دهید. سیستمهای مدیریت محتوا امکان این تولید محتوا و طراحی و اجرای سایت را با کمترین نیاز به برنامهنویسی برای شما امکانپذیر میکنند.
وردپرس، سیستم مدیریت محتوای انتخابی ما!
چرا وردپرس؟ شاید این سوالی باشد که در ذهن افراد تازهکار ایجاد شود. سیستمهای مدیریت محتوای مختلفی طراحی و ارائه شدهاند اما اکثر آنها نتوانستند مانند وردپرس به محبوبیت برسند. ودرپرس رایگان است، رابط کاربری آسانی دارد و امکانات و افزونههای آن بسیار زیاد و متنوع هستند. در نتیجه میتوان به کمک وردپرس همه یا حداکثر درخواستها، طراحیها و امکانات را برای سایت ایجاد کرد.
در مقالهای دیگر به طور کامل به این که وردپرس چیست و چه قابلیتهایی دارد پرداختهایم که با مطالعه آن میتوانید اطلاعات دقیقتر و جامعتری را کسب کنید. خوب به سراغ نصب این سیستم مدیریت محتوای دوستداشتنی برویم.
تفاوت آموزش نصب وردپرس با کنترل پنلها
کنترل پنلها سیستمی برای ایجاد ارتباط بین کاربر و مدیریت هاستینگ هستند که انواع پرطرفدار آنها سی پنل و دایرکت ادمین محسوب میشوند. سی پنل محبوبیت زیادی دارد اما برای هاستینگهای داخلی و ایرانی معمولا دایرکت ادمین گزینه بهتری تلقی میشود چرا که محدودیت کمتری دارد.
فصای این پنلها با هم متفاوت است. با این که کلیت کار نصب وردپرس یکسان است اما از لحاظ ظاهری و مسیر نصب تفاوتهایی هم وجود دارد. در این آموزش ابتدا نصب وردپرس روی دایرکت ادمین را به شکل تصویری و مرحله به مرحله آموزش میدهیم. برای افرادی که کنترل پنل آنها سی پنل هست نیز توضیحاتی را درباره روند و ترتیب نصب وردپرس روی سی پنل ارائه خواهیم داد تا مشکلی در نصب وردپرس نداشته باشند.
مراحل آموزش نصب وردپرس با دایرکت ادمین
نصب وردپرس روی هاست را میتوان در چهار مرحله کلی تقسیمبندی کرد. هر یک از مراحل زیر را در این مقاله به طور کامل آموزش خواهیم داد.
- دانلود وردپرس
- آپلود وردپرس روی دایرکت ادمین
- ساخت دیتابیس در دایرکت ادمین
- نصب وردپرس سایت
دانلود وردپرس
برای دانلود آخرین نسخه از فایل وردپرس پیشنهاد میشود از سایت وردپرس اقدام کنید تا هم از نظر امنیتی و هم نسخه وردپرس دانلود شده مطمئن باشید. وردپرس دو سایت با پسوندهای com. و org. دارد. دانلود فایل وردپرس را باید از wordpress.org انجام دهید. برای این کار کافیست این آدرس را در مرورگر خود سرچ کنید تا وارد صفحه اول و اصلی وردپرس شوید.
در صفحه اول شما دکمهای با عنوان Get WordPress را مشاهده میکنید که باید روی آن کلیک کنید.
در صفحه جدید شما چندین گزینه میبینید که با زدن روی download wordpress به راحتی فایل شما شروع به بارگیری خواهد کرد و در کامپیوتر شما با نسخه زیپ شده ذخیره خواهد شد.
آپلود وردپرس بر دایرکت ادمین
برای ورود به دایرکت ادمین روشهای مختلفی وجود دارد. راحتترین حالت تایپ ۲۲۲۲: یعنی دو نقطه و چهارتا ۲ بدون فاصله بعد از آدرس دامنه اصلی سایت است. برای مثال با تایپ http://uplanagency.ir:2222/ ، وارد دایرکت ادمین میشوید و با وارد کردن یوزرنیم و پسورد وارد بخش مدیریت خواهید شد.
در راه دیگر از بخش پنل هاست خود در شرکت هاستینگی که هاست را خریداری کردهاید، میتوانید وارد بخش مدیریت دایرکت ادمین شوید.
آپلود فایل وردپرس در فایل منیجر
فایل وردپرس شما باید در بخش فایل منیجر آپلود شود. این بخش از زیرمجموعههای Account Manager قرار میگیرد.
در فایل منیجر با توجه به سطح و نوع سایت فایلهای متفاوتی را شاهد هستید. نصب وردپرس در بخش public_html باید انجام شود.
وارد پوشه public_html شوید و از گزینههای موجود در بالای صفحه فایل دانلود شده وردپرس را آپلود نمایید.
پس از اتمام آپلود فایل شما شاهد اضافه شدن فایل زیپ وردپرس در پوشه خواهید بود. برای استفاده از آن باید فایل را از حالت فشرده خارج کنید. برای این کار روی وردپرس راست کلیک کنید و گزینه extract را برگزینید.
دقت داشته باشید کلیه فایلهای مربوط به فایل فشرده وردپرس باید در پوشه public_html باشند. اگر فایلهای شما در جای دیگری قرار دارد با کات و الحاق، آنها را در جای درست قرار دهید.
فایلهای روت سایت در پوشه public_html قرار میگیرند و فایلهایی که در آن قرار میگیرند قابلیت دسترسی عموم و نمایش در سایت را خواهند داشت.
ساخت دیتابیس در دایرکت ادمین
برای ساخت دیتابیس نیز باید از همان فضای دایرکت ادمین اقدام شود. این بار گزینه MySQL Management را انتخاب میکنیم.
در صفحه جدید شاهد دیتابیسهای موجود در سایت هستیم که اگر سایت تازه تاسیس باشد هیچ دیتابیسی در آن موجود نخواهد بود. با انتخاب Create new Database میتوانیم دیتابیس جدید را ایجاد کنید.
در صفحه جدید اطلاعاتی از شما جهت تشکیل دیتابیس درخواست میشود.
Database Name: نام دیتابیس که به حروف کوچک و بزرگ حساس است.
Database Username: نام کاربری دیتابیس که بهتر است با نام کاربری متفاوت انتخاب شود.
Username Password: رمز عبور دیتابیس که باید شامل حروف بزرگ و کوچک انگلیسی و اعداد باشد. برای پسورد میتوانید از رندوم پسورد برای انتخاب یک پسورد قوی استفاده کنید.
Confirm Password: تاییدیه رمز عبور دیتابیس
پس از وارد کردن اطلاعات درخواستی روی create کلیک کنید، تا دیتابیس شما ایجاد و اطلاعات موجود نمایش داده شود. این اطلاعات را حتما ذخیره کنید چرا که در ادامه مسیر به آن نیاز خواهید داشت.
نصب وردپرس سایت
با دیتابیس جدید و فایل آماده وردپرس میتوانیم آموزش نصب وردپرس را آغاز کنیم. برای این کار کافی است که در مرورگر خود آدرس سایت را وارد کنید تا به طور خودکار وارد روند نصب وردپرس سایت شوید. برای شروع لازم است زبان وردپرس خود را انتخاب کنید.
در صفحه جدید اطلاعاتی که لازم خواهید داشت و توضیحاتی را مشاهده میکنیم که بعد از مطالعه آن، بزن بریم! را انتخاب کنید.
تکمیل اطلاعات پایگاه داده
صفحه جدید اطلاعاتی را درخواست میکند که باید در آن اطلاعات وارد شده حین ایجاد دیتابیس را وارد نمایید. بخش پیشوند جدول نیز به طور معمول تغییر نمیدهند اما تعویض آن امنیت را تا حدودی بیشتر خواهد کرد.
با فشردن گزینه فرستادن، اطلاعات بررسی و در صورت صحیح بودن و مطابقت با اطلاعات پایگاه داده تایید میشوند. در مواردی ممکن است با خطا مواجه شوید که با بررسی دوباره اطلاعات پایگاه داده در کنترل پنل سایت میتوانید خطای موجود را پیدا کرده و با اصلاح آن کار را ادامه دهید.
با گزینه راهاندازی نصب مواردی از شما پرسیده میشود.
عنوان سایت: عنوانی است که در مرورگر به کاربران نمایش داده میشود و در آینده امکان تغییر را دارد.
نام کاربری: نام اکانت شما برای مدیریت سایت و ورود به پیشخوان سایت در آینده خواهد بود.
رمز عبور: پسورد شما برای ورود به مدیریت سایت و پیشخوان خواهد بود که رمزی قدرتمند به شکل پیشفرض به کمک وردپرس ارائه میشود.
ایمیل: این ایمیل در مواقع مختلف مانند مدیریت یا بازیابی رمز عبور کمک میکند.
در نهایت هم باید انتخاب کنید که موتورهای جستجوگر شروع به بررسی محتوا سایت شما بکنند یا خیر؟
در این رابطه توصیه میشود اجازه را صادر نکنید تا قالب و سیستم کلی سایت شما تنظیم شود و با شروع رسمی فعالیت سایت، دسترسی موتورهای جستجو را نیز از بخش تنظیمات فعال کنید.
با فشردن دکمه راهاندازی وردپرس و در صورت تایید اطلاعات وارد شده، وردپرس شما نصب و آموزش نصب وردپرس به پایان میرسد.
از این پس با جستجوی آدرس دامنه خود در مرورگر با صفحهای از سایت مواجه میشوید که قالبی ندارد اما از حالا میتوان گفت سایت شما فعالیتش شروع شده است.
آموزش نصب وردپرس روی دایرکت ادمین
شما تا اینجا با کلیات آموزش نصب وردپرس روی هاست آشنا شدید. در ادامه مراحل نصب وردپرس روی کنترل پنل سی پنل را نیز مشاهده میکنید که روند کاری شما بدون مشکل پیش برود.
- دانلود و آپلود ورپرس
- دانلود وردپرس
- ورود به حساب سی پنل
- رفتن به file manager
- رفتن به پوشه public_html
- آپلود و اکسترکت فایل وردپرس
- ایجاد پایگاه داده
- رفتن به بخش MySQL
- تعریف یوزر و اطلاعات مورد نیاز
- اختصاص مجورها برای دسترسی
- نصب و راهاندازی وردپرس
این بخش دقیقا مطابق راهاندازی وردپرس با دایرکت ادمین پیش میرود.
جمعبندی
آموزش نصب وردپرس به اتمام رسید و دیگر میتوانید با نصب قالب و تولید محتوا کاربران و مخاطبان خود را جذب کرده و هدف تاسیس سایت را محقق کنید. در جلسه آینده کار با وردپرس و پیشخوان آن را در پیش میگیریم و پله پله مراحل بهبود و طراحی سایت را ارائه خواهیم کرد.